This Approval Setting is used for assign Supervisors/Managers to approve leave application by Department and can be have different levels of approvers on each department.
This setting will reflect on E-Leave and E-Claim.
Go to SETUP > Company > Approval Setting
Approval Setting Listing screen will be prompted .
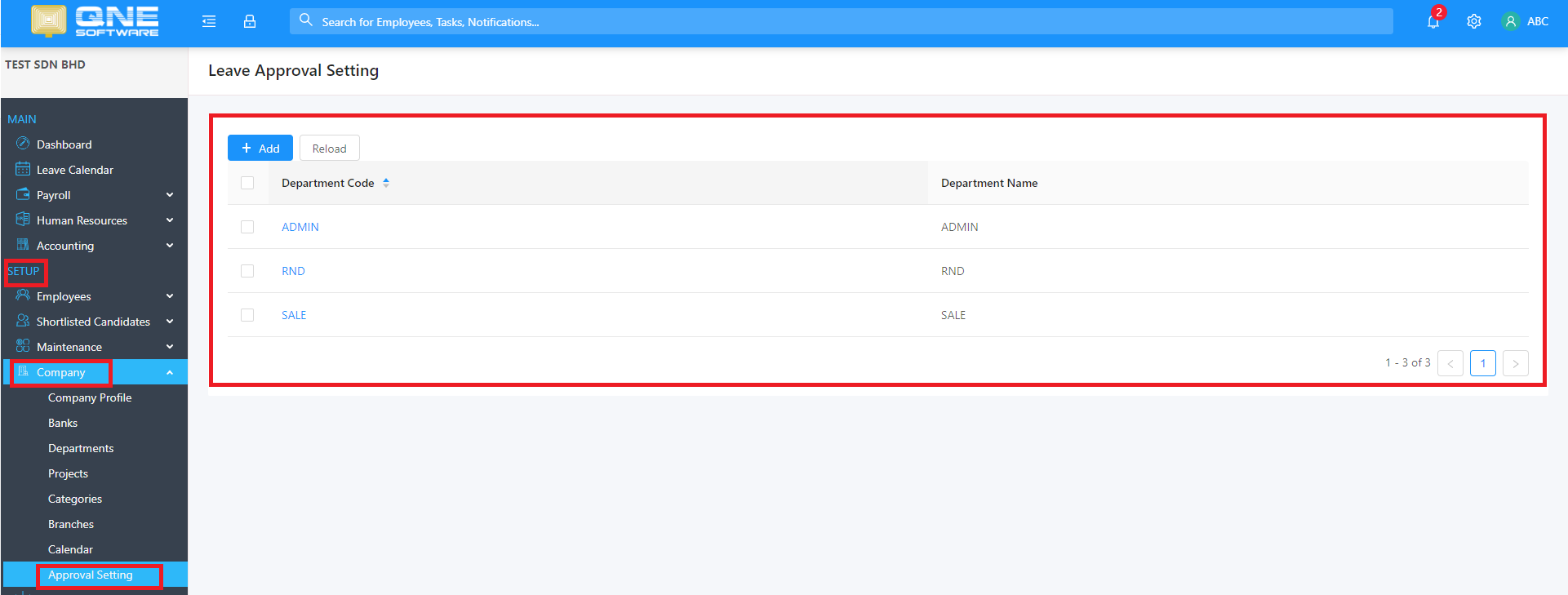
- Create a New Approval Setting
Click Add button to add new Approval Setting

Below screen will be prompted.

Select Department

Click Save button after select Department

Below screen will be prompted.

Click Dropdown button to select Supervisors/Managers
1 |

System also allow to key in Supervisors/Managers Name in User field and system will auto filter Supervisors/Managers
1 |

System also allow to select Multiple Supervisors/Managers as Approver for 1 level.

Click OK button after select Approvers

After click OK button, system will show message “Leave approval setting created successfully” and 1st Level of Approver for this Department is created.

If Approval Setting created with 1 leave approver, system will only show Level 1 to select Approver during apply leave

Click Add button again if have 2nd Level Approver

Screen below will be prompted with show Approval Level = 2

Select Approver for 2nd Level Approval and Click OK button
2 |
1 |

After click OK button, system will show message “Leave approval setting item created successfully” and 1st Level of Approver for this Department is created.

If Approval Setting created with 2 leave approver, system will show Level 1 and Level 2 to select Approver during apply leave

Click Save button to save Leave Approval Setting

After click OK button, system will show message “Leave approval setting has been updated successfully”
Approval Setting for this Department is created and show in Approval Setting Listing screen

- Clone Approval Setting
Click on Approval Setting Code that wants Clone From Approval Setting listing screen.

Click Clone button to clone same setting to other departments

Below screen will be prompted

Select Departments that want Clone To and Click OK button

After click OK button, system will auto save same setting to other department and show in Approval Setting Listing Screen.

View HR department and Approvers is created same with Support Department Approval Setting.

- Edit Approval Setting
Click on Approval Setting Code that wants to edit on Approval Setting listing screen.

Click Edit button on Approval Setting details screen.

System allow to change Department

System also allow to click Detail button to add Approver on Approval Level

Add 1 more approver in 1st Level and Click OK button

After click OK button, system will show message “Leave approval setting item updated successfully” and another approver is added in 1st level.

Click Save button for save any changes

After click Save, system will show message “Leave approval setting has been update successfully”

- Delete Approval Setting
Tick the checkbox on the Approval Setting that want to delete

Delete button will appear on screen

Click Delete button and system will prompt out Remove Confirmation message and click OK button if confirm want to delete or click Cancel button if want to cancel operation

After click OK to confirm delete the Approval Setting then system will show message “Approval Setting has been remove successfully.” and Approval Setting had been deleted.

To remove approver in Approval Level
Go to Department of Approval Setting

Click Detail button on Approval Level

Below screen will be prompted and Click x button to remove approver.

Approver is removed and click OK button

After click OK button, system will show message “Leave approval setting item updated successfully” and approver is removed in the Approval Level

To Remove Approval Level
Click Remove button on the approval level that want to remove

System will prompt out Remove Confirmation message and click OK button if confirm want to delete or click Cancel button if want to cancel operation

After click OK to confirm delete the Approval Level then system will show message “Leave approval setting item has been removed.” and Approval Level had been deleted.

System is not allowed to remove approver level without remove higher approval level.

If remove 1st approval level without remove 2nd approval level then system will show message “Cannot delete the settings at the lower level”.

Was this article helpful?
That’s Great!
Thank you for your feedback
Sorry! We couldn't be helpful
Thank you for your feedback
Feedback sent
We appreciate your effort and will try to fix the article