**Example: Sales Invoice
Create [Password] field in Sales Invoice
1. Go to Tools > Customization Centre

2. Expand Model and double click on “QNE Optimum”

3. Expand BOModel

4. Expand QnEBS.BO.Sales > expand SalesInvoices
5. Right click OwnMembers > select Add… > click NonPersistent
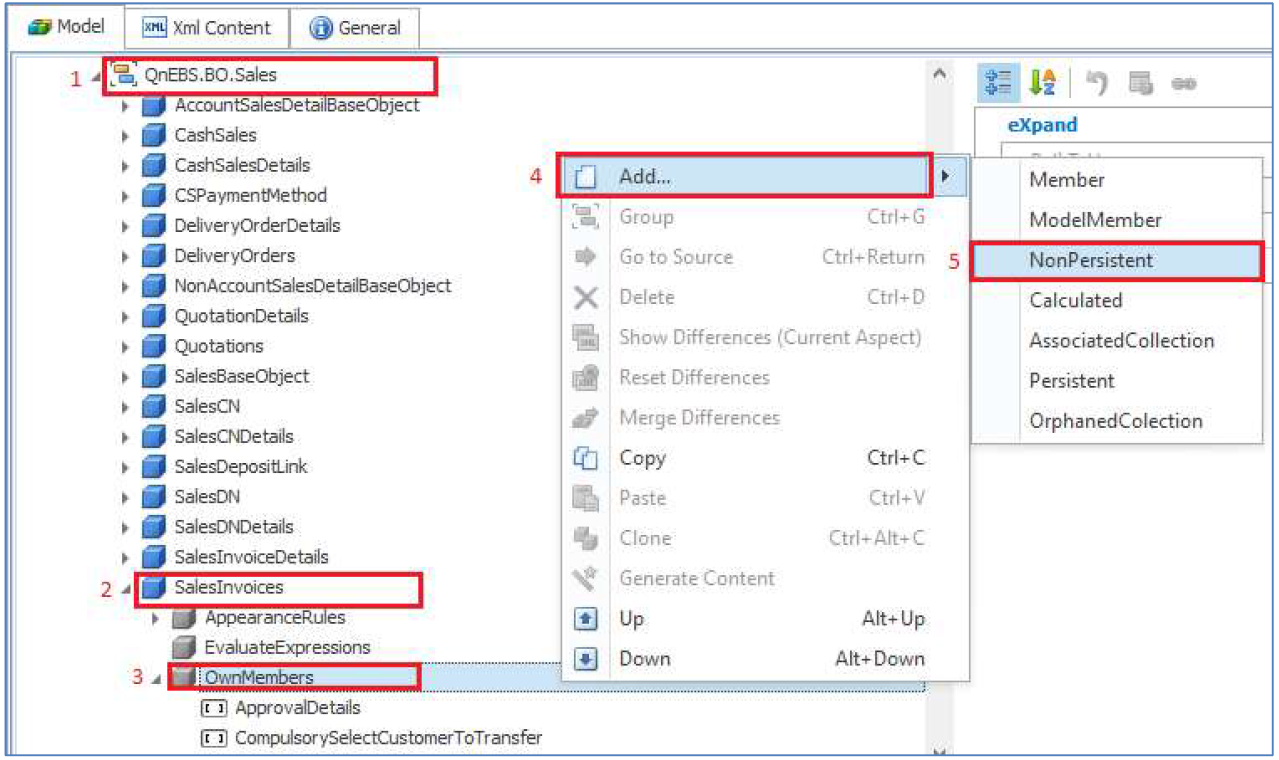
6. On Right hand side, setup as following
i. IsPassword = True

ii. Name = Password
iii. Type = System.String

iv. Size = 10
v. Caption = Password
vi. Id = Password

7. Click Save and logout then login back for system to reload with newly created field “Password”
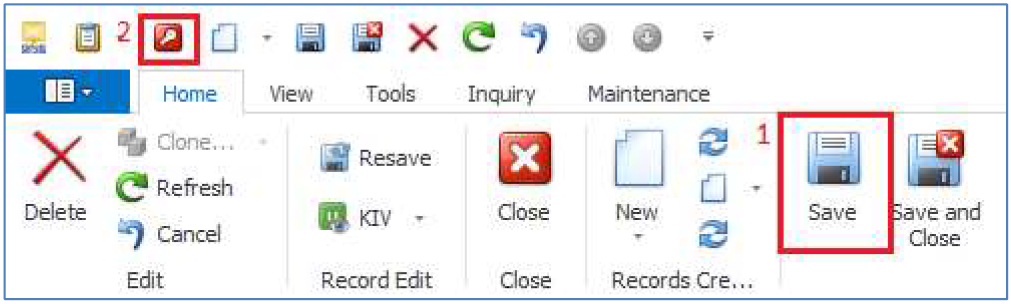
Setup exact Password for field [Password]
8. Go to Tools > Customization Centre
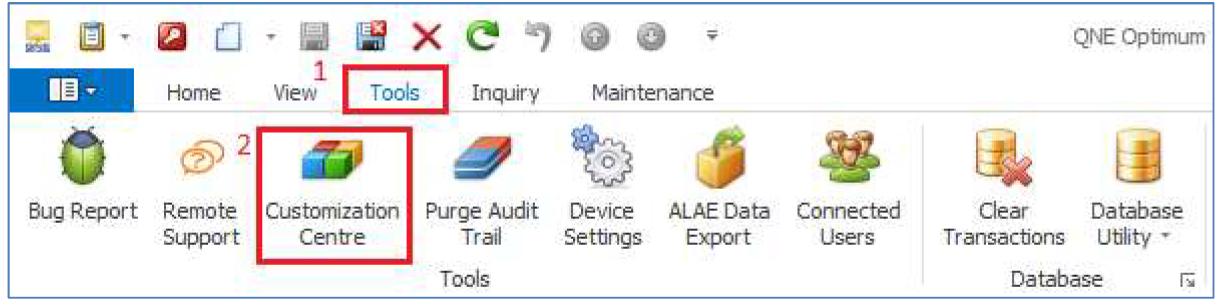
9. Expand Model and double click on “QNE Optimum”

10. Expand Validation
11. Right click Rules > select Add… > click RuleCriteria

12. On Right hand side, setup as following
i. SkipNullOrEmptyValues = True
ii. TargetContextIDs = True
iii. Criteria = [Password] = ‘123456’
iv. TargetType = QnEBS.BO.Sales.SalesInvoices
v. CustomMessageTemplate = Incorrect Password. Please try again.
vi. Id = Sales_Invoice_Password

Create Validation Rules to validate Unit Price with Stock Selling Price
13. Right click Rules > select Add… > click RuleRequiredField

14. On right hand side, setup as following:
i. SkipNullOrEmptyValues = False
ii. TargetContentIDs = Save
iii. TargetCriteria = [UnitPrice] <> [Stock.ListPrice] AND [UnitPrice] <> ?
iv. TargetPropertyName = SalesInvoice.Password
v. TargetType = QnEBS.BO.Sales.SalesInvoiceDetails
vi. CustomMessageTemplate = Please key in Password to change Selling Price.
vii. ID = Change_Selling_Price_Password

Setup New field [Password] into Sales Invoice’s layout
15. Expand View

16. Expand QnEBS.BO.Sales

17. Expand QnEBS.BO.Sales.SalesInvoices
18. Select Layout
19. Right Click on the Layout shown on Right side
20. Click [Column Chooser] > click [Add] > select [Password] and click ok
21. Drag out [Password] to the Layout

22. Click Save and logout then login back for system to reload with newly set Validation Rules and layout

Let's try it out on System
**Example Item = AMD-XP/1800 with Sales Price 685.00

1. Go to Sales > Sales Invoice > new
2. Select Stock Code “QMD-XP/1800”
3. Change the Unit Price to 500.00 (different with Sales Price <685.00>)
4. Without key in Password
5. System Will prompted messages inform to key in Password.

6. Then Key in the Password to allow change Selling Price
7. System will allow to save Sales Invoice with Stock Item Price different in Stock Items.

To view full document, please click at the attachment. Thank you.
Was this article helpful?
That’s Great!
Thank you for your feedback
Sorry! We couldn't be helpful
Thank you for your feedback
Feedback sent
We appreciate your effort and will try to fix the article